Tuesday, May 06, 2008
[1]-First of all Open New Document of Custom size,Height & Width 325×450 pixels,Resolution 72 & Mode RGB Color
[2]-Now Open New Layer & then select Custom Shape Tool & use the following shape & settings
[3]-Now create the following Shape with the help of Custom Shape & then select Pen Tool,click select Make selection
[4]-Now use the following settings in Make Selection
[5]-Now your image should look like as shown below
[6]-Now fill the selection with any color & then go to Blending Options,select Gradient Overlay & use the following settings
Photoshop Technique-How to use the Gradient Overlay features
[7]-Now your image should look like as shown below
[8]-Now make the Duplicate layer (this layer shoud below original Layer) with the help of Ctrl+J & then adjust with the
help of Move Tool
[9]-Now go to Blending Options with the help of Click on following Button which is indicating by Hand sign
[10]-Now select Drop Shadow & use the following settings
[11]-Now select Gradient Overlay & use the following settings
Photoshop Technique-How to use the Gradient Overlay features
[12]-Now your image should look like as shown below
[13]-Now create the following selection with the help of Rectangular Marquee Tool with hold shift
[14]-Now fill the selection with any color & then your image should look like as shown below
[15]-Now Go to WINDOW>ANIMATION & then create 2 Duplicate Frames with the help of 2 times click on following Button which is
indicating by hand sign
[16]-Now select Frame2 & then one by one select all layers & create the following adjustment with the help of Move Tool
[17]-Now select Frame3
[18]-Now create the following adjustment with the help of Move Tool
[19]-Now use the following Time settings of each frames & then Play the Animation with the help of Click on following Button
which is indicating by Hand sign
[20]-Now press Alt+Shift+Ctrl+S & then click on save
[21]-Now save your image as save Optamized as.. & use the following settings


























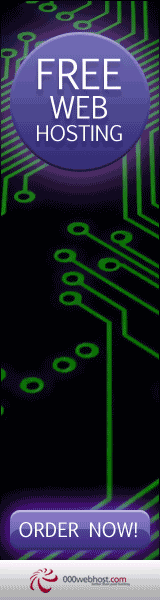

0 Comments:
Post a Comment